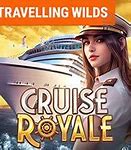Forget network kemudian reconnect
Ketika terjadi masalah pada jaringan WiFi maka forget network kemudian menhubungkannya lagi adalah solusi yang cukup ampuh. Ini sama seperti melakukan restart pada komputer.
Jika WiFi di laptop Anda tidak bisa konek, coba lakukan langkah-langkah berikut ini.
Klik kanan pada icon WiFi di taskbar > pilih Open Network & Internet settings.
Klik pada menu Wi-Fi > pilih pada menu Manage known networks.
Anda akan melihat daftar jaringan WiFi yang pernah digunakan di sana, klik pada WiFi yang bermasalah kemudian klik tombol Forget.
Tutup jendela pengaturan tersebut, kemudian tunggu sebentar, setelah itu coba lagi sambungkan dengan jaringan WiFi yang tadi tidak bisa terhubung.
Kemungkinan besar cara ini akan berhasil, namun jika belum lakukan langkah selanjutnya di bawah ini.
Instal Ulang Driver WiFi
Setiap peripheral yang terhubung dengan laptop membutuhkan driver sebagai jembatan antara sistem antarmuka dan hardware. Hal ini tidak terkecuali pada WiFi yang tersemat di dalam laptop Anda. Nah, kalau laptop tidak mau terhubung ke WiFi, siapa tahu ada masalah yang berkaitan dengan driver-nya.
Daripada ribet, lebih baik gunakan software penyedia driver yang All in One seperti "Driver Pack Solution" yang bisa diunduh secara gratis melalui link ini. Menggunakan software semacam ini sungguh praktis, karena bisa dilakukan pada semua laptop terlepas dari merk dan tipenya.
Peranti lunak driver pack akan berusaha memindai hardware pada laptop dan menyediakan driver yang bisa diunduh dan diinstal dalam sekali klik saja. Tidak harus terpaku dengan software Driver Pack tertentu, Anda bisa dengan bebas menjelajahi software mana yang sesuai. Kami juga merekomendasikan Bit Driver Updater (berbayar) dan Quick Driver Updater (freemium).
Kendala laptop yang tidak mau terkoneksi dengan WiFi memang suatu hal yang menjengkelkan, terlebih jika itu terjadi di saat genting seperti saat mencari referensi untuk skripsi, melakukan online meeting, dan menonton drama Korea kesukaan.
Dengan mengikuti cara-cara yang telah kami sajikan di atas, kami berharap Anda bisa selalu mengatasi kendala WiFi agar produktivitas ataupun hiburan tidak terganggu.
Ilustrasi untuk laptop yang kesulitan mengakses Wifi (Foto: Freepik)
JAKARTA - Cara mengatasi laptop tidak bisa connect WiFi rasanya menjadi informasi penting dewasa ini. Karena umumnya para pengguna laptop tentu pernah mengalami masalah serupa.
Setidaknya ada beberapa alasan mengapa laptop mengalami masalah saat dihubungkan ke jaringan nirkabel. Masalah paling umum adalah perangkat berada dalam mode pesawat. Selain itu juga terdapat kondisi router mati atau perangkat yang tidak mendukung jaringan Wifi kerap menjadi perkara yang sering dihadapi.
Melansir berbagai sumber, Sabtu (26/08/23), berikut cara mengatasi laptop tidak bisa connect WiFi:
5. Pastikan WiFi Sudah Menyala
Jaringan WiFi tidak bisa menyala salah satunya karena jaringan belum aktif. Maka dari itu perhatikan aktif atau tidaknya jaringan WiFi.
Pilih jaringan WiFi sesuai dengan nama yang terpasang. Selain itu, pastikan laptop tidak terlalu jauh dari router dan tidak ada hambatan yang menghalangi sinyal.
4. Restart Laptop atau Router
Jika masalah koneksi masih berlanjut, cobalah untuk merestart laptop atau router. Seringkali, masalah teknis sederhana dapat diatasi dengan melakukan restart.
Pastikan untuk mematikan laptop dan router selama beberapa detik sebelum menghidupkannya kembali. Setelah keduanya dinyalakan, coba sambungkan kembali laptop ke jaringan Wi-Fi.
3. Nonaktifkan Firewall atau Antivirus
Laptop tidak bisa connect WiFi karena terhalang program Firewall atau Antivirus. Dalam beberapa kasus, program anti virus ini juga dapat menghalangi konektifitas WiFi. Namun di sisi lain perlindungan dari program ini sangat penting untuk laptop.
Cobalah untuk sementara menonaktifkan firewall atau anti virus lalu periksa apakah laptop dapat terhubung ke Wi-Fi dengan baik. Jangan lupa untuk mengaktifkannya kembali setelah mencoba langkah ini.
2. Sambungkan ke Jaringan yang Kompatibel
Router mungkin memiliki dua pita frekuensi Wifi. Salah satunya berlabel 2,4 GHz dan lainnya 5 GHz. Biasanya, pita 2,4 GHz memberikan jangkauan yang lebih baik dan pita 5 GHz memberikan kecepatan lebih tinggi. Jika satu band atau pita tidak cocok untuk Anda, coba band lainnya.
1. Menggunakan Network Troubleshooter
Atasi laptop yang tidak bisa tersambung WiFi dengan menggunakan opsi Network Troubleshooter ketika muncul pesan error “can’t connect to this network” pada laptop. Program ini akan menganalisa dan memperbaiki masalah jaringan.
Selain itu, program ini juga mampu memberi tahu berbagai potensi masalah yang membuat WiFi susah connect.
Demikian cara mengatasi laptop tidak bisa connect WiFi yang sangat membantu. Terimakasih.
Masalah yang paling sering dialami pengguna Windows 10 adalah WiFi yang tidak bisa konek dengan pesan error “Can’t connect to this network“, jaringan tidak terdeteksi, atau bahkan WiFi tidak bisa hidup (on) sama sekali. Tanpa mengetahui apa penyebabnya, mengatasi hal ini akan cukup merepotkan.
Pada kesempatan kali ini Winpreso akan coba berikan beberapa solusi yang bisa Anda coba untuk mengatasi PC dan laptop Anda yang tidak bisa terhubung ke WiFi.
WiFi merupakan protokol jaringan nirkabel yang bisa kita gunakan untuk terhubung ke internet.
Berkat kemajuan teknologi saat ini, mendapatkan akses WiFi bukanlah sebuah hal yang mewah lagi, kita bisa menggunakan smartphone atau modem untuk membuat jaringan WiFi sendiri di rumah.
Selain untuk mengakses internet, jaringan WiFi juga bisa dimanfaatkan untuk sharing file antar perangkat dan sharing printer.
Dengan cara ini pekerjaan akan lebih cepat dan tempat kita bekerja menjadi lebih rapi karena tidak perlu lagi banyak kabel untuk menghubungkan perangkat-perangkat tersebut.
SSID dan Password WiFi telah diubah
Kemungkinan lain yang menyebabkan Laptop tidak connect WiFi yaitu SSID dan Password WiFi telah diubah. Tentu solusi terbaiknya adalah dengan memasukkan ulang SSID dan Password WiFi. Namun sebelumnya hapus terlebih dahulu cache data WiFi yang tersimpan. Berikut langkah-langkahnya.
Lihat Juga : Cara Reset Windows 10
Cara mengatasi laptop tidak bisa connectWiFi dengan update driver network WiFi
Cara ini berlaku untuk laptop dengan sistem operasi Windows 10. Network WiFi driver diperbaiki dengan langkah berikut:
Memperbaiki WiFi tidak bisa connect dengan CMD
Kita juga bisa menggunakan Command Prompt untuk mengatasi jaringan internet di laptop yang bermasalah, dan ini adalah cara yang cukup ampuh.
Pertama buka program CMD dengan akses administrator di Windows Anda, caranya klik pada tombol Start > pada kolom pencarian ketik cmd > menu Command Prompt akan muncul > pada panel sebelah kanan klik pada Run as administrator.
Setelah itu ketik perintah berikut ini, diikuti dengan menekan tombol ENTER setiap selesai mengetik tiap barisnya:
Setelah selesai tutup program cmd, kemudian restart laptop Anda. Setelah menyala kembali coba lagi hubungkan dengan jaringan WiFi yang tadi bermasalah, seharusnya sekarang sudah bisa.
Cara mengatasi laptop tidak bisa connectWiFi dengan memasang ulang driver WiFi
Cara ini mirip seperti langkah meng-update driver, tetapi drivernya dilepas atau uninstal dahulu. Langkahnya sebagai berikut:
Cara Mengatasi Laptop Tidak Connect WiFi Windows 7
Setelah melihat permasalahan yang sedang dialami, tentu terdapat beberapa solusi yang dapat Anda lakukan. Namun pada ulasan artikel kali ini, saya menggunakan sistem operasi Windows 7 sebagai solusi untuk mengatasinya. Apabila Anda menggunakan sistem operasi Windows 8 ke atas, Anda hanya perlu sedikit menyesuaikannya.
Cara mengatasi laptop tidak bisa connect WiFi lewat command prompt
Cara ini dapat dipakai untuk kendala koneksi akibat kerusakan di sistem registry. Status internet akan memperlihatkan keadaan troubleshoot. Cara penanganannya seperti berikut:
Melihat kondisi yang terjadi pada masyarakat saat ini, WiFi telah menjadi kebutuhan prioritas yang tidak akan lepas dari segala aktivitas kita. Mulai dari belajar online, mengerjakan tugas, menyelesaikan pekerjaan, melakukan video conference dengan klien, dsb. Tentu saja dengan adanya WiFi ini, kita mampu menjelajahi seluruh informasi yang ada di Internet tanpa batasan kuota.
Namun dalam kondisi tertentu, Anda mungkin pernah mengalami laptop tidak dapat connect WiFi. Padahal laptop teman atau rekan kerja Anda berhasil terhubung dengan WiFi. Hal ini tentu akan membuat pengguna merasa kesal dan kurang maksimal dalam menggunakan laptop. Bagaimana tidak mungkin? Hal ini akan membuat munculnya berbagai masalah yang ada. Misalnya terhambatnya menyelesaikan pekerjaan yang membutuhkan koneksi internet, atau bahkan menurunkan kinerja pengguna.
Tidak sedikit pengguna beranggapan bahwa laptop yang tidak dapat connect WiFi tersebut, dikarenakan terdapat kerusakan terhadap hardware network adapternya. Memang tidak ada yang salah dengan hal tersebut, namun belum tentu kerusakannya terjadi pada hardware. Melainkan bisa jadi disebabkan oleh beberapa hal, misalnya salah memasukkan SSID dan password, ataupun permasalahan pada driver networknya.
Lihat Juga : 4 Cara Mengubah Default Browser Windows
Reset network settings
Koneksi WiFi bisa juga bermasalah dikarenakan konfigurasi jaringan yang salah pada Windows Anda.
Cara terbaik untuk mengatasinya adalah dengan melakukan reset network, dengan cara ini pengaturan akan dikembalikan menjadi default, dan Anda bisa menyesuaikan pengaturannya lagi sesuai kebutuhan.
Ikuti langkah-langkah berikut ini,
Pertama klik pada tombol Start > klik tombol Settings (icon gear). Bisa juga dengan menekan tombol Windows+i pada keyboard Anda.
Setelah masuk ke halaman Settings > pilih menu Network & Internet.
Klik pada tab Status > pada panel sebelah kanan temukan menu Network reset > klik satu kali > klik pada tombol Reset now.
Tunggu sebentar hingga prosesnya selesai. Setelah itu pengaturan jaringan di laptop Anda akan kembali seperti pengaturan awal.
Coba lagi hubungkan ke jaringan WiFi yang tadi bermasalah dan lihat apakah sudah berhasil.
Anda juga bisa mencoba untuk mematikan versi IPv6 untuk mengatasi masalah ini. Kebanyakan PC dan laptop bisa terhubung dengan internet melalui IPv4, jadi sebenarnya IPv6 ini tidak terlalu dibutuhkan.
Caranya klik kanan pada icon WiFi di taskbar > pilih Open Network & Internet settings.
Klik pada menu Change adapter options > temukan jaringan WiFi yang ingin diperbaiki > klik kanan > pilih Properties.
Hilangkan centang pada opsi Internet Protocol Version 6 (TCP/IPv6) > kemudian klik tombol OK.
Tutup semua jendela pengaturan dan coba lagi hubungkan jaringan WiFi di laptop Anda.